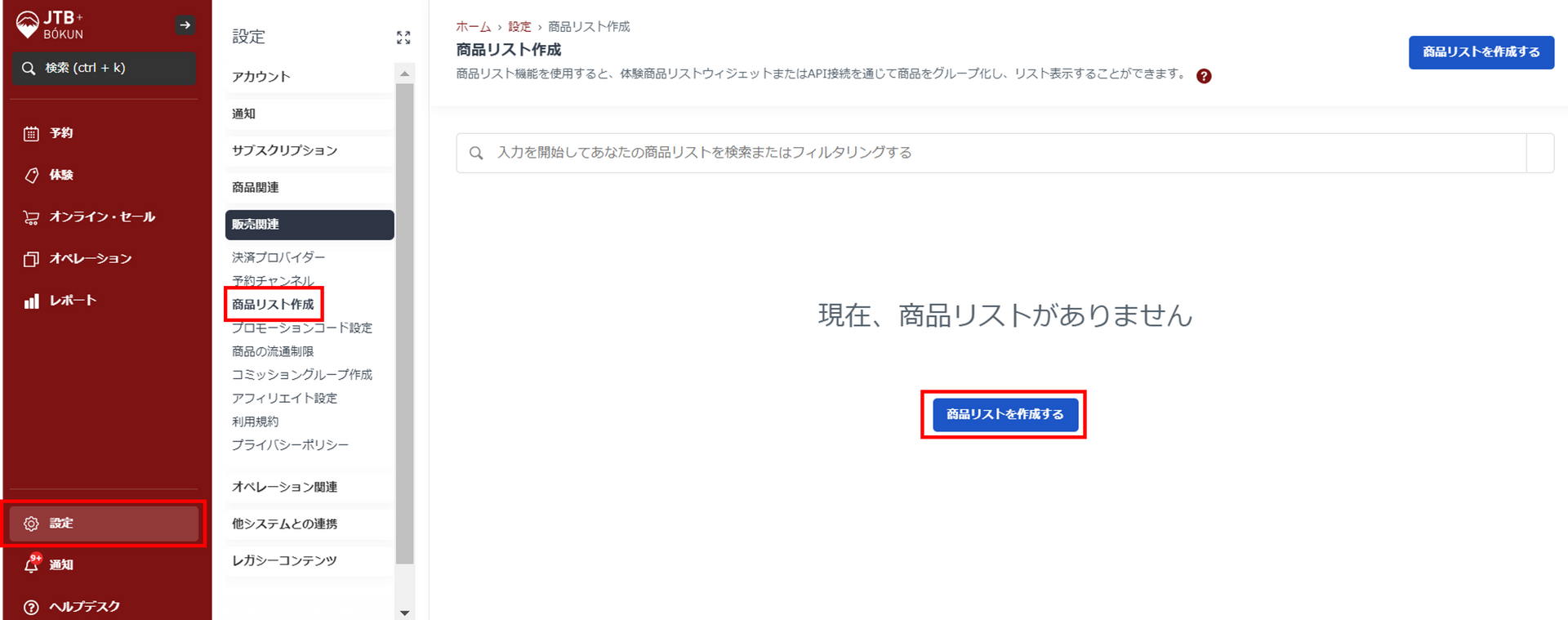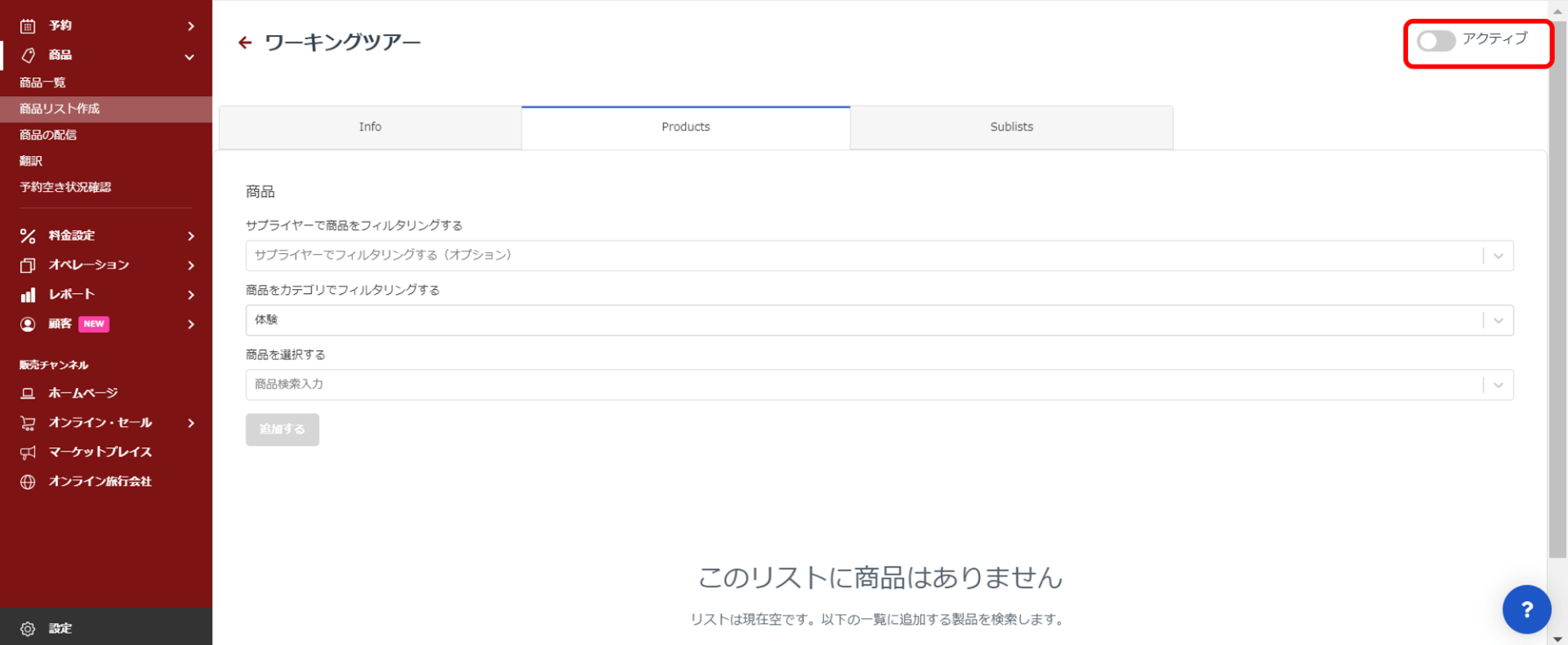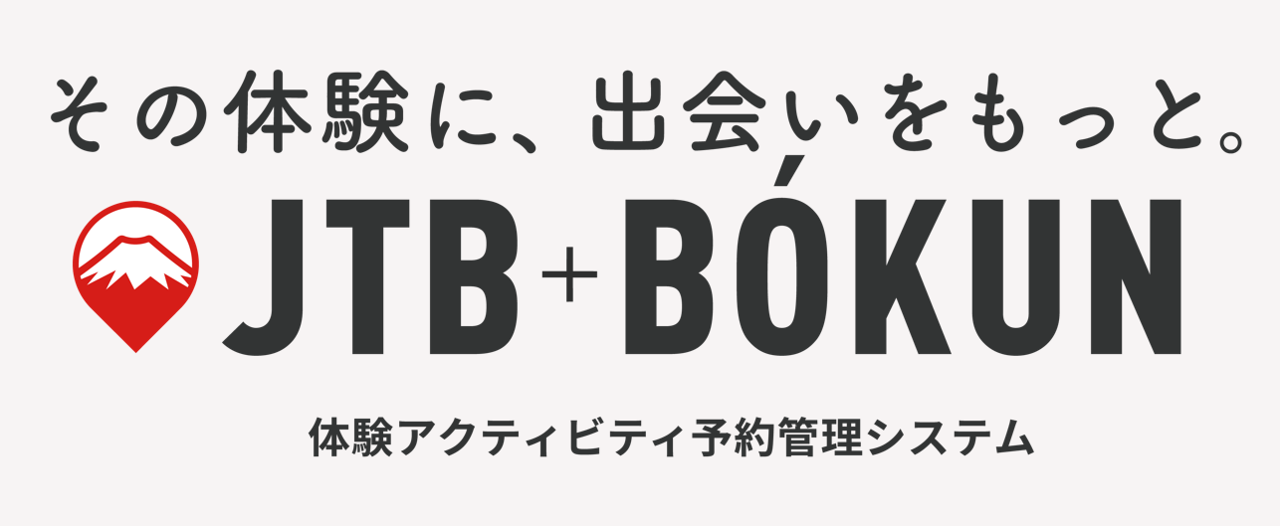商品リストの作成方法
商品リストとは?
商品リストは複数の商品を一つのリストにまとめる機能のことです。
例えば、貴社に10個の商品のうち5つがワーキングツアーの場合、この5つの商品をグループ化し、「ワーキングツアー」の商品リストを作成することができます。
また、マーケットプレイス機能を使って、複数のサプライヤーと契約した場合、サプライヤーの商品を一つのリストにまとめることもできます。
商品リストの活用方法
JTB BÓKUNのウィジェット機能を利用して、作成した商品リストのウィジェットが作成できます。
例えばサプライヤーの商品を販売するウェブサイトを作成したい場合、サプライヤーの商品リストのウィジェットを作成し、ウェブサイトに貼り付けば簡単にできます。商品リストのウィジェットの説明はこちらをご参照ください。
また、商品リストウィジェットには、旅行者が日付や体験カテゴリで体験を検索する機能があります。詳しくはこちらをご参照ください。
商品リストの作成方法
1.左側メインメニュー>設定>販売関連>商品リスト作成を開き「商品リストを作成する」ボタンをクリックします
2.下記内容を入力してください。
- Info>タイトル:この商品リストのタイトルを入力してください(例えば、ワーキングツアーなど)
※商品リストのウィジェットURLを利用する場合、旅行者にこのタイトルが表示されますので、ご注意ください。商品リストのウィジェットコードをウェブサイトに埋め込む場合は表示されません。 - Info>詳細:この商品リストの説明を入力してください(必須項目ではございません)。なお、旅行者には表示されません。
- Info>フラグ:API等を用いて開発される場合のみ利用する機能のため、ご入力する必要はございません。
- Info>ロゴ:商品リストのウィジェットURLを利用する場合、カバー写真をアップロードしてください(必須項目ではございません)。なお、商品リストのウィジェットコードをウェブサイトに埋め込む場合は表示されません。
最後は「保存して続行する」をクリックして次のステップへ進みます。
3.この商品リストに追加したい商品を選択します。
- サプライヤーで商品をフィルタリングする:契約されたサプライヤーを選択することができます
- 商品をカテゴリでフィルタリングする:体験を選択します
- 商品を選択する:プルダウン形式で追加可能な商品より、追加したい商品を選択します
4.「追加する」をクリックすれば、商品が下のリストに表示されます。上記の手順を繰り返し、追加したい商品を全て追加します。
5.最後、「アクティブ」をクリックし、有効に設定することで、商品リストの作成が完了となります。
商品リストの作成の基本ステップは5.で終了になりますが、さらにSublistsという機能もございます。Sublists機能は名の通り、商品リストの中に、サブリストを追加することができます。Sublistsの作成方法は「サブリストの作成」をクリックし、上記の3~5までのステップと同様に入力、選択します。
例えば、ハイキングツアーリストを作成した場合、難易度を基準にサブリストを作成したり、午前/午後を基準にサブリストを作成したり、ハイキングツアーリスト内の商品をさらに区分けすることができます。
※商品の表示順番について、ウィジェットでの表示順番は一番上の商品が左から順番に掲載されますが、商品追加後にも自由に表示順番の並び替えができます。
※尚、特別料金設定(早割や割増等)を設定した場合、商品リストの一覧表示画面に出てくる価格はデフォルト価格(特別料金設定前)となりますのでご注意ください。
特別料金設定(早割や割増等)を適用した価格については、商品リストの一覧表示画面ではなく実際の商品ページにて表示されることになります。そのため、早割等を強調させたい場合、例えばタイトルに「~〇/〇まで早割実施中」といった文言を追記する等の対応策をお試しいただければと思います。