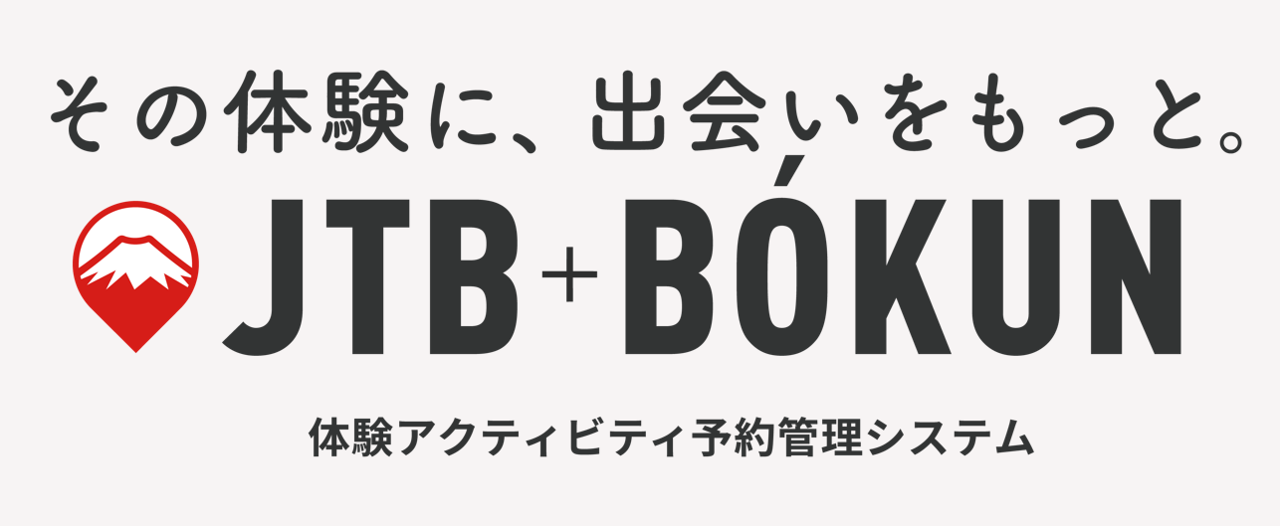Viatorと在庫が正しく連動されていない場合
JTB BÓKUNとViatorとの間、在庫がうまく連動されていないと思われる場合、以下の解決方法及び確認事項をご参照ください。
もう一度アクティブ化をしてみる
JTB BÓKUN内で商品の変更を行ったあと、場合によってもう一度アクティブ化をする必要があります。
- JTB BÓKUNで商品の変更を行い、保存をします
- 商品編集画面の右上の「アクション」ボタンをクリックします
- 「非アクティブ」をクリックします
- 非アクティブ化をしたあと、緑色の「アクティブ化する」ボタンが表示されます
- 「アクティブ化する」をクリックします
料金カテゴリごとの在庫の占有数は正しく設定されているか
料金カテゴリ(大人、子供、幼児など)ごとに在庫の占有数が設定できます。例えば、「大人」1名が予約された場合、在庫1を落とします。「無料幼児」1名が予約された場合は、在庫を落としません。
料金カテゴリごとの在庫の占有数の確認方法は以下の通りです。
- 設定>料金カテゴリをクリックします
- 確認したい料金カテゴリをクリックします
- 詳細オプションの右側の「Show」をクリックします
- 予約状況(在庫数)より設定されている占有数を確認します
1予約あたりの最少/最多受付人数の設定
JTB BÓKUN内で商品の「料金」で設定されている1予約あたりの最少受付人数及び最大受付人数を確認してください。
- JTB BÓKUN管理画面左側メインメニュー>体験>商品一覧より、確認したい商品をクリックします
- 商品編集画面>料金設定>料金より、確認したい料金をクリックします
- 1予約あたりの最小参加者数と最大参加者数を確認します
- 商品編集画面>空き状況>カレンダーより、設定した在庫ルールの最少人数と最大人数を確認します(ステップ3で確認した人数設定と相違ないかを確認します)
開始時間が重複している場合
JTB BÓKUNに登録している商品の1つの料金に開始時間が重複している場合は、重複する開始時間を削除してください。
JTB BÓKUNでの商品編集画面>空き状況>開始時間 より、削除できます。
開始時間の設定
JTB BÓKUNで設定している開始時間とViatorで設定している開始時間は必ず一致させる必要があります。
JTB BÓKUNでの商品編集画面>空き状況>開始時間 より、設定できます。
ViatorはSchedules & pricing>pricing schedules より、設定できます。
予約締切時間の設定
JTB BÓKUNで設定している予約締切時間とViatorで設定している予約締切時間は必ず一致させる必要があります。
料金カテゴリの設定
JTB BÓKUNで設定している料金カテゴリとViatorで設定している料金カテゴリは必ず一致させる必要があります。
JTB BÓKUNの料金カテゴリについての詳細はこちらをご確認ください。
ピックアップの設定
JTB BÓKUNとViatorでピックアップの設定をしている場合は、内容が一致していることを確認ください。
商品タイプが「パス」の場合
JTB BÓKUN内で商品タイプを「パス」で設定した場合、営業時間が在庫設定に影響します。
JTB BÓKUNでの商品編集画面>空き状況>時間、日付、パス より、商品のタイプを確認することができます。もし商品タイプが「パス」の場合、営業時間が正しく設定されているかどうかを確認してください。