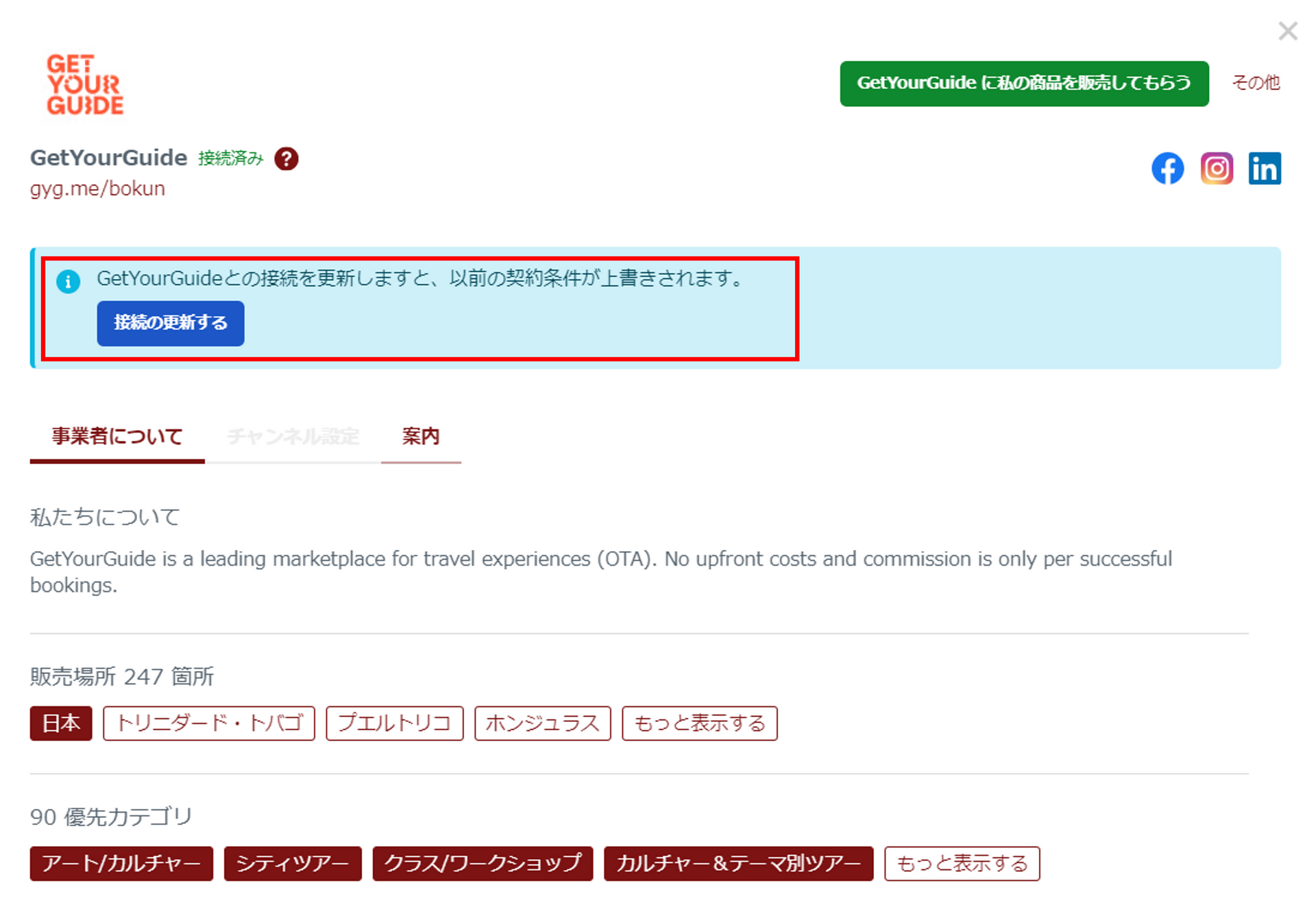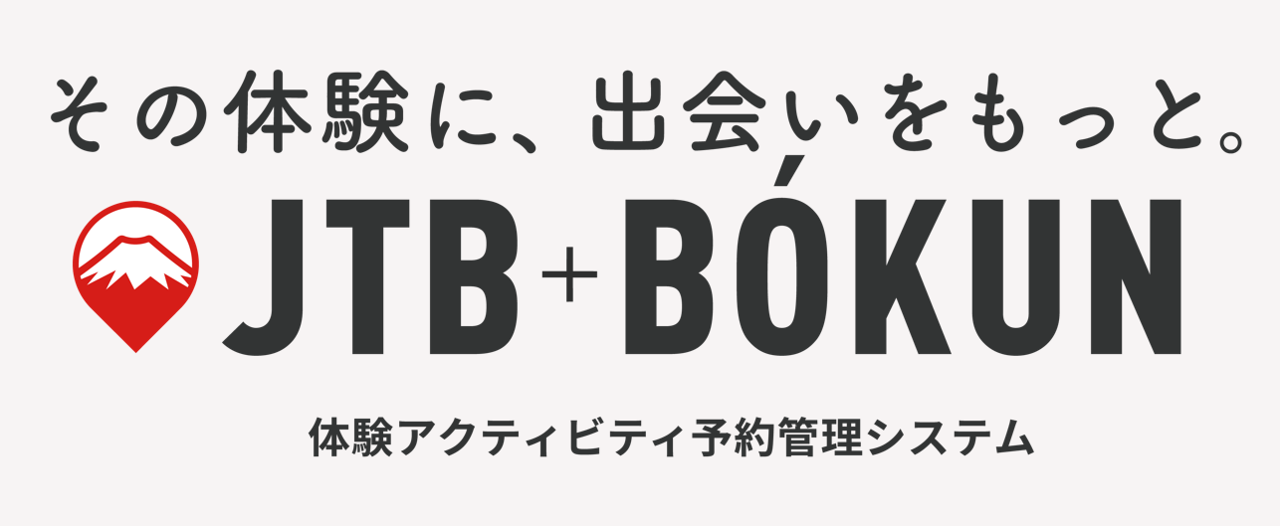GetYourGuideとJTB BÓKUNのアカウントを接続する
GetYourGuideとJTB BÓKUNとの接続の仕組み
JTB BÓKUNとGetYourGuideを接続することによって、旅行者がGetYourGuideの販売サイトで商品を閲覧する際、JTB BÓKUNに登録されている在庫状況が表示されます。GetYourGuide経由で予約が入ると、予約情報がJTB BÓKUN管理画面に反映され、接続されているすべての予約チャンネルの在庫が自動的に更新されます。
GetYourGuideとの接続方法
GetYourGuideとの接続は、主に2つのステップで完了します:
1. マーケットプレイスでアカウントを連携する
2. GetYourGuideの画面から商品を手動で接続する
本マニュアルでは、マーケットプレイスでのアカウント連携方法について説明します。GetYourGuideアカウントをお持ちでない場合の手順も含めて解説いたします。
なお、すでにGetYourGuideアカウントとの接続が完了している場合、こちらのマニュアルを参照し、GetYourGuide画面から商品を接続してください。
マーケットプレイスでアカウントを連携する
1.JTB BÓKUN管理画面左画面のメインメニュー>マーケットプレイス>発見をクリックします。
2.検索欄にGetYourGuideを入力して検索します。
3.検索結果に表示されるGetYourGuideをクリックします。
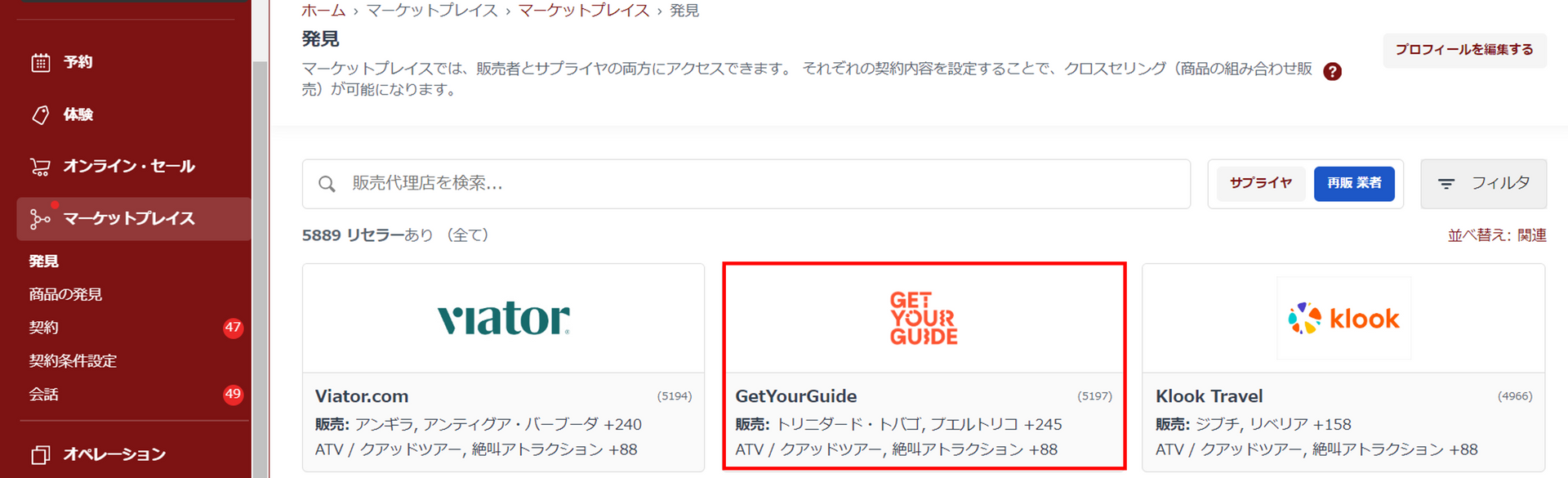
4.「GetYourGuideに私の商品を販売してもらう」をクリックします。
5.「案内」タブに移動し、次の手順を確認します。
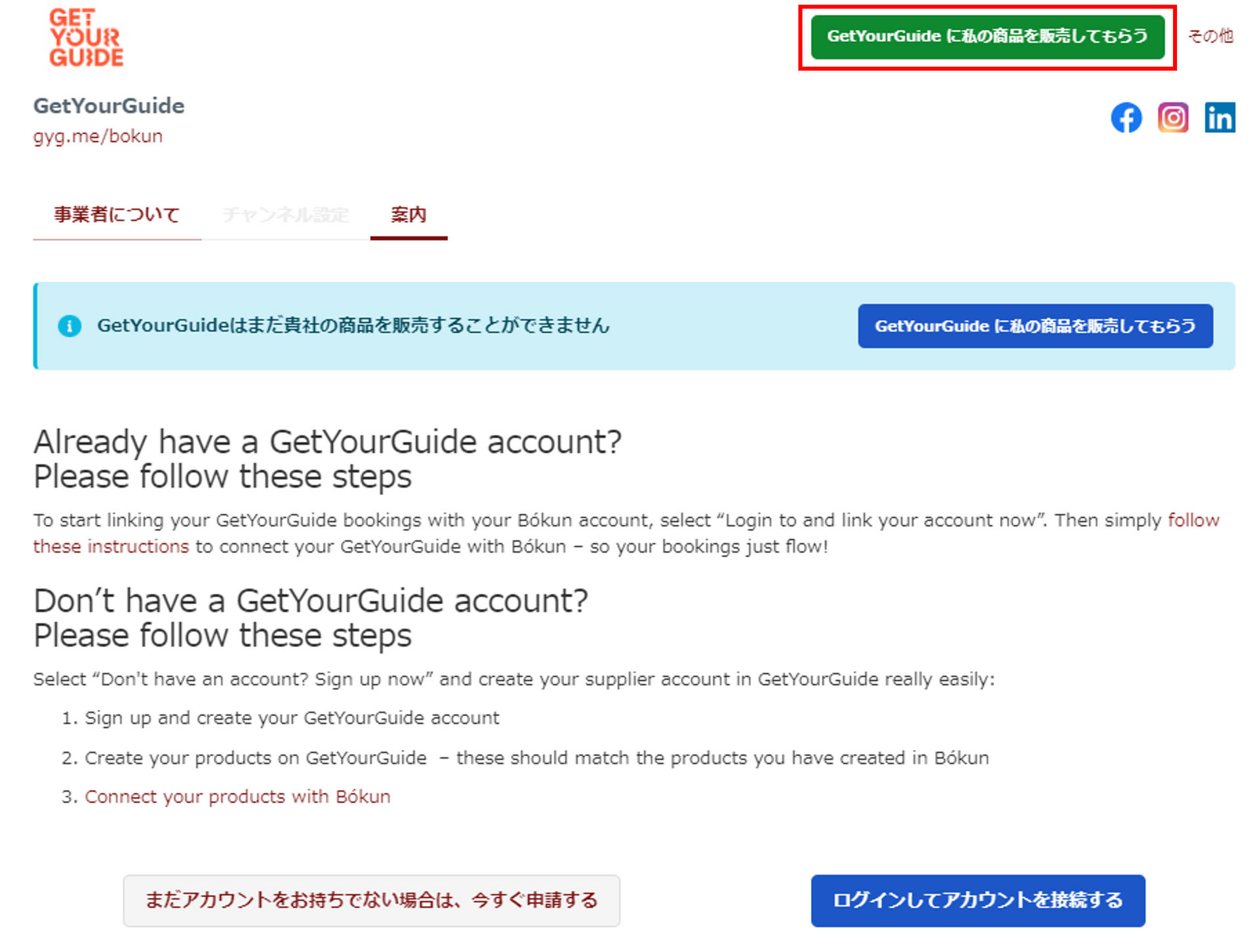
6.GetYourGuideアカウントをお持ちかどうかによって操作が異なりますので、案内に従い操作してください。
- 「ログインしてアカウントを接続する」:クリックするとGetYourGuideサプライヤーのポータル画面に遷移し、ログイン後に商品ごとに手動で接続することができます。
- 「まだアカウントをお持ちでない場合は、今すぐ申請する」:まだGetYourGuideのアカウントをお持ちでない場合は、こちらをクリックして、予め入力された登録フォームを送信するだけで、Bókunがその情報をGYGに送信し、GYGがサプライヤーポータルにログインするメールアドレスを確認するためにメールが送信されます。
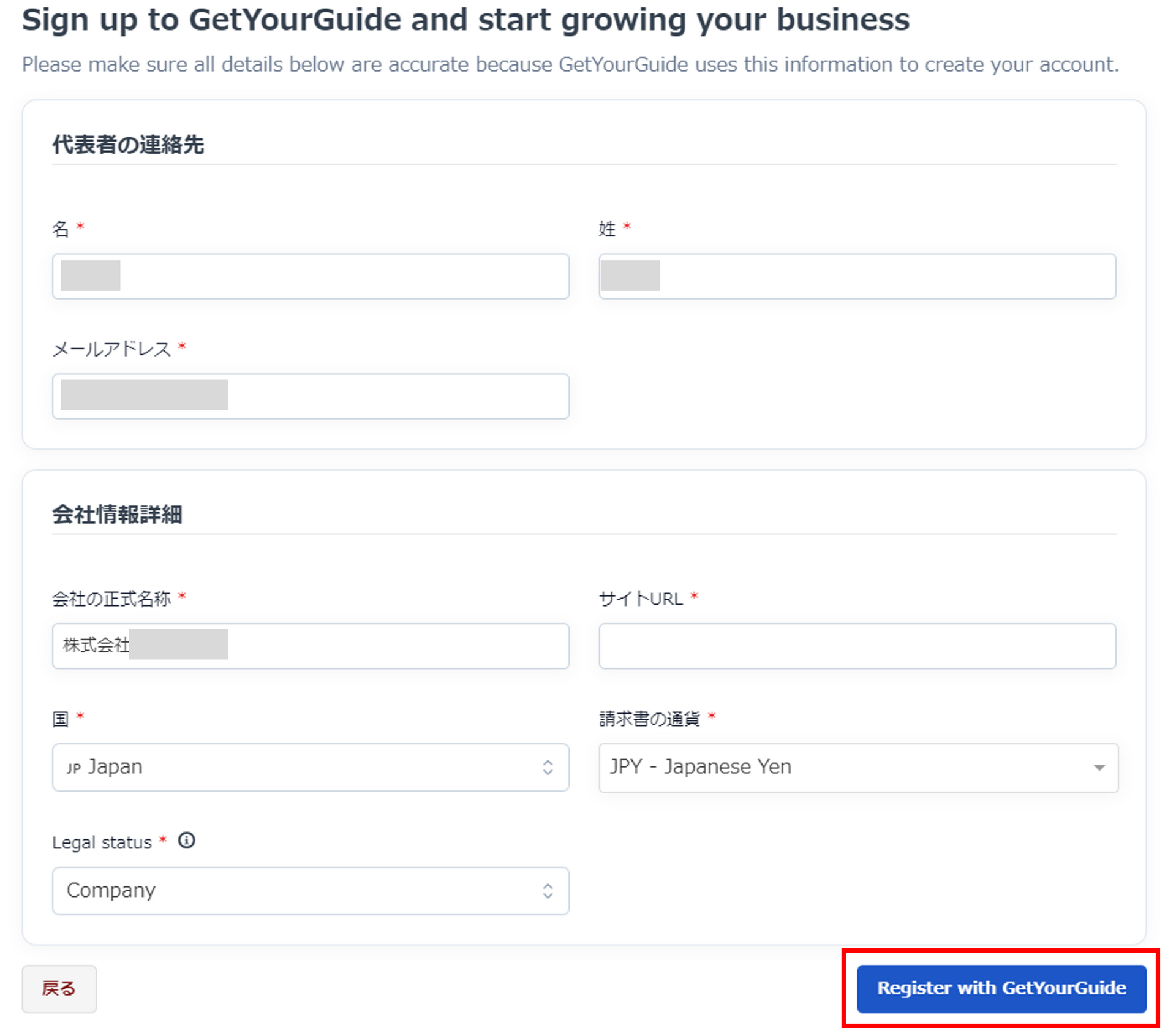
7.「チャンネル設定」タブに移動し、コミッション、接続商品と価格カタログを設定します。
- GetYourGuideとの販売手数料を入力してください。この数字はJTB BÓKUNの販売レポートを計算するために使用されます。この設定はGetYourGuideとの精算には影響しません。
- デフォルトでは、「すべての商品を許可する」がオンになっています。この場合、既存の全商品と今後新規で作成されるすべての商品情報が GetYourGuideに提供されます。特定の商品を選択したい場合は、この設定をオフにし、表示された商品名の中からGetYourGuideで販売しない商品のチェックを外して保存してください。
- 価格カタログを選択してください。JTB BÓKUNではデフォルトの価格カタログのみを使用している場合は、この設定項目が表示されません。
JTB BÓKUNの販売レポートは選択された価格カタログに基づいて作成されます。この設定はGetYourGuideと交渉した価格を上書きするものではありません。 - 「APIで料金を同期する」機能について、JTB BÓKUN側では、この機能が自動的に有効になっています。GetYourGuide側では、商品ごとに料金同期の設定を選択できます。GetYourGuide側で料金同期を有効にした場合、JTB BÓKUNで設定した価格が、GetYourGuide側の価格を上書きします。
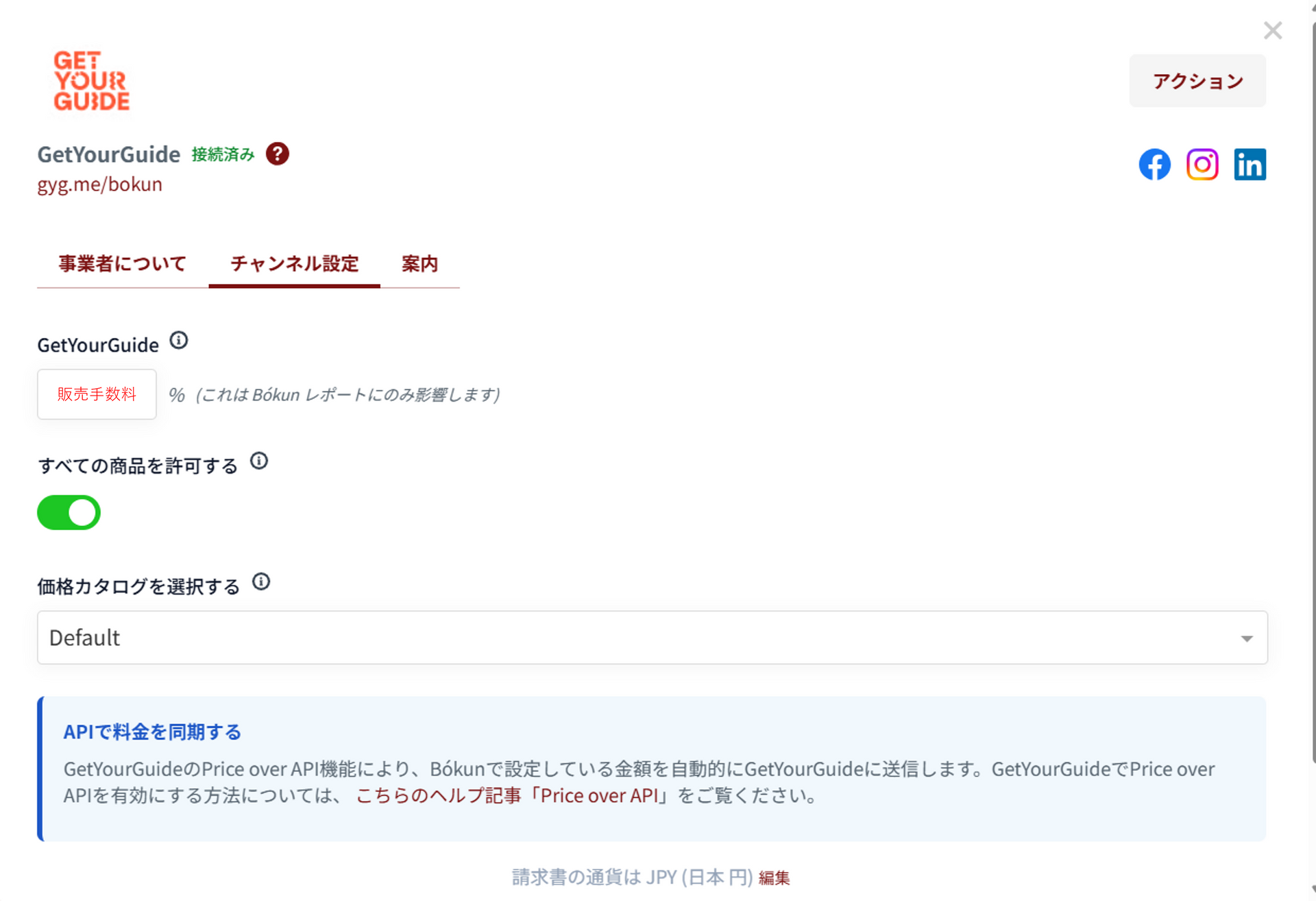
以上で、GetYourGuideアカウントとの接続が完了します。
次のステップは、GetYourGuideの画面から手動で商品を接続して、在庫を連携します。GetYourGuide側で商品を接続する方法はこちらのマニュアルをご参照ください。
マーケットプレイス契約条件を使ってGetYourGuideと接続済の場合
GetYourGuideとの接続画面がアップデートされました。既にGetYourGuideと接続している場合は、以下の手順で接続を更新してください。
1. 以下のいずれかの方法で、GetYourGuideの接続画面に移動します:
- マーケットプレイス>発見>GetYourGuideのカード
- オンライン・セール>OTA>GetYourGuide
2. 接続更新のメッセージが表示されます。
3. 「接続を更新する」ボタンをクリックし、既存の接続を最新バージョンに更新します。
注意:この更新は、既存の接続を最新の仕様に適合させるために必要です。