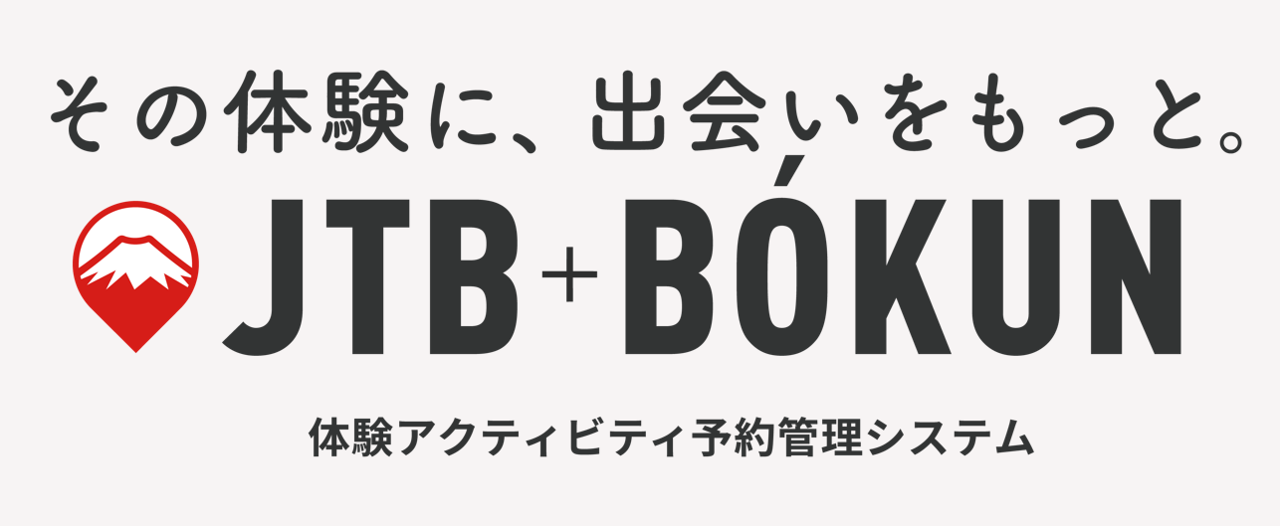Googleタグマネージャーとの連携について
本記事では、Googleタグマネージャーの設定方法及び、GoogleタグマネージャーとGoogle Analytics 4の連携方法について説明します。
GA4タグマネージャー設定をするにあたって
- JTB BÓKUNの予約チャンネルにGA4の測定IDが入力されていることとクロスドメインの設定が完了していることをご確認ください。GA4の設定方法はこちらをご覧ください。
- GA4アカウントにプロパティとデータストリームが設定されていることをご確認ください。詳細はこちらをご参照ください。
- Googleタグマネージャーアカウントにタグマネージャーコンテナが設定されていることをご確認ください。詳細はこちらをご参照ください。
- 貴社ウェブサイトにタグマネージャーのタグが設定されていることをご確認ください。
Googleタグマネージャーの設定方法
1.JTB BÓKUNとGoogleタグマネージャーとの設定において、GoogleタグマネージャーIDが必要です。
GoogleタグマネージャーID(GTM ID)はタグマネージャーアカウントのワークスペース画面の右上に表示されます。

2.JTB BÓKUN管理画面>設定>販売関連>予約チャンネル>該当予約チャンネルの編集画面を開きます。
3.アドバンス>Google タグ マネージャーの入力欄に1.で確認したGTM-から始まるID番号を入力してください。
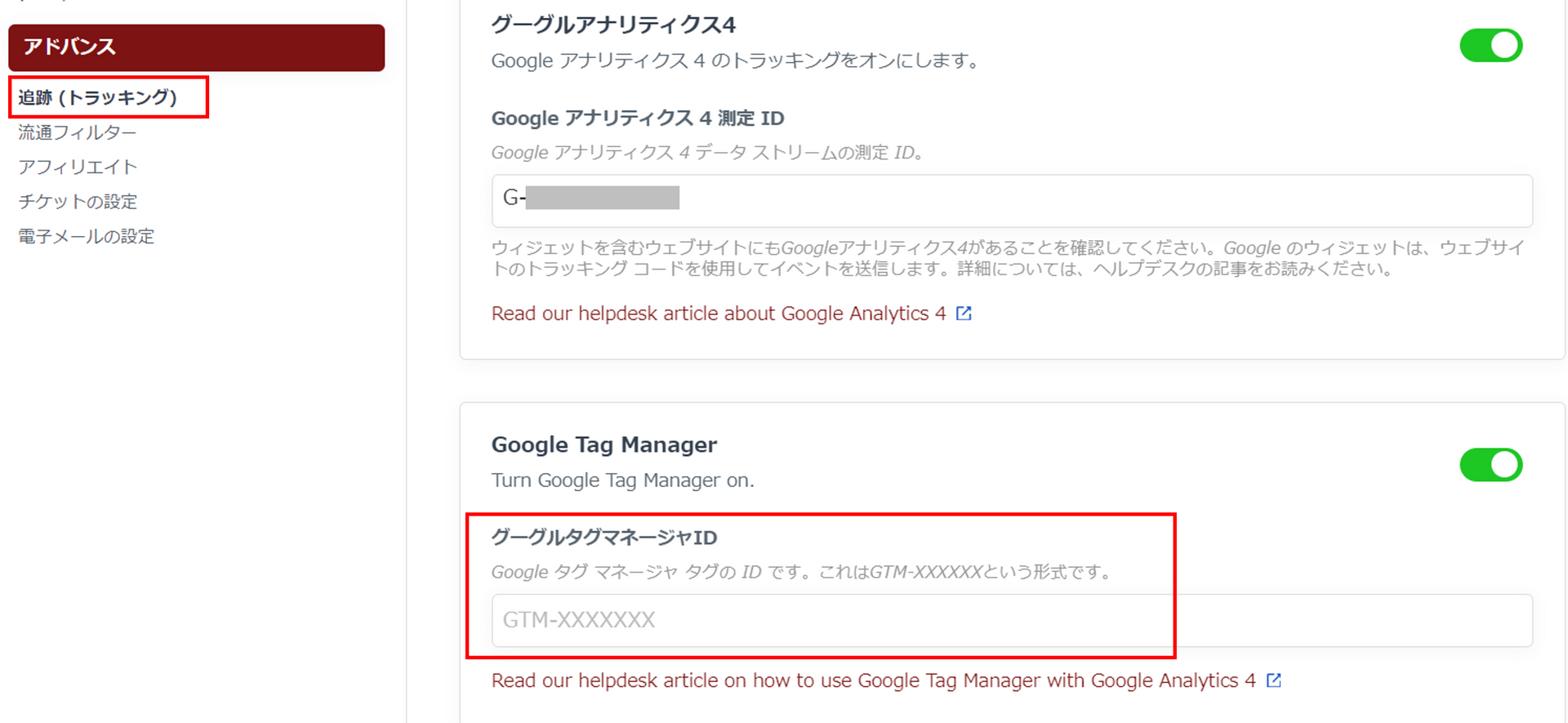
4.「Setup with GA4」をクリックし、記載のStep 2「Download Container Settings」よりコンテナファイルをダウンロードします。
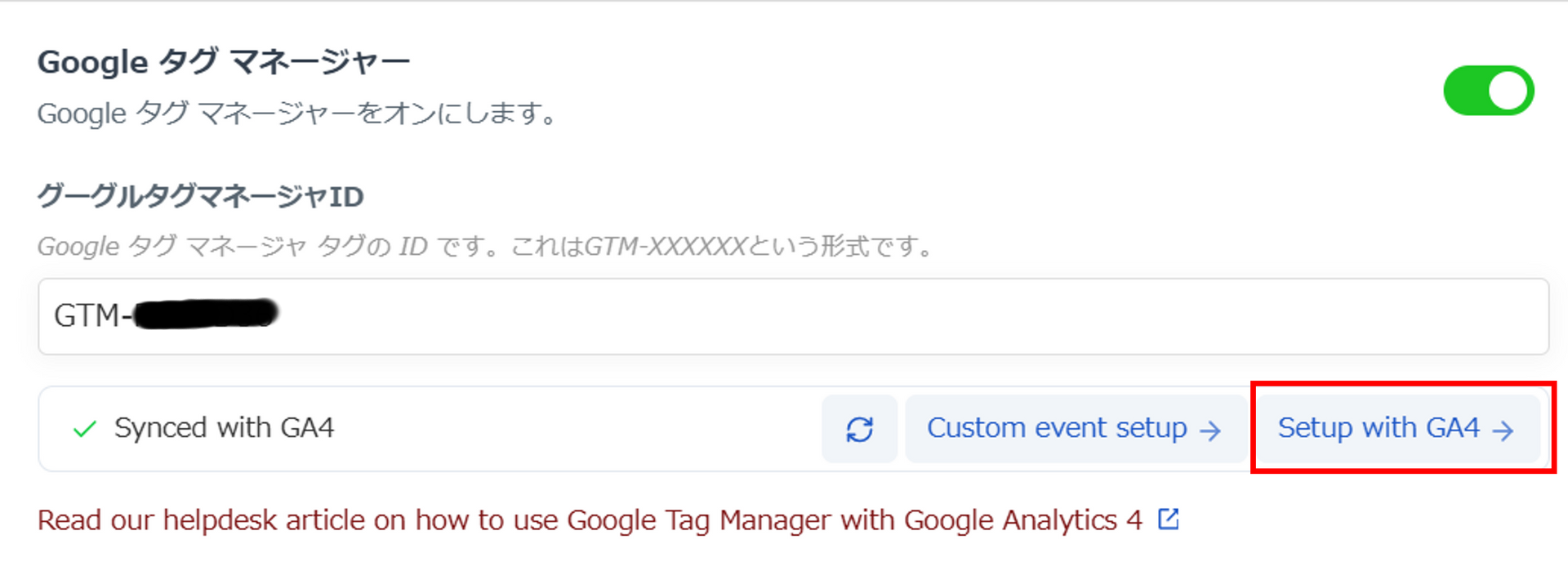
5.タグマネージャーコンテナの以下の画面を開きます。
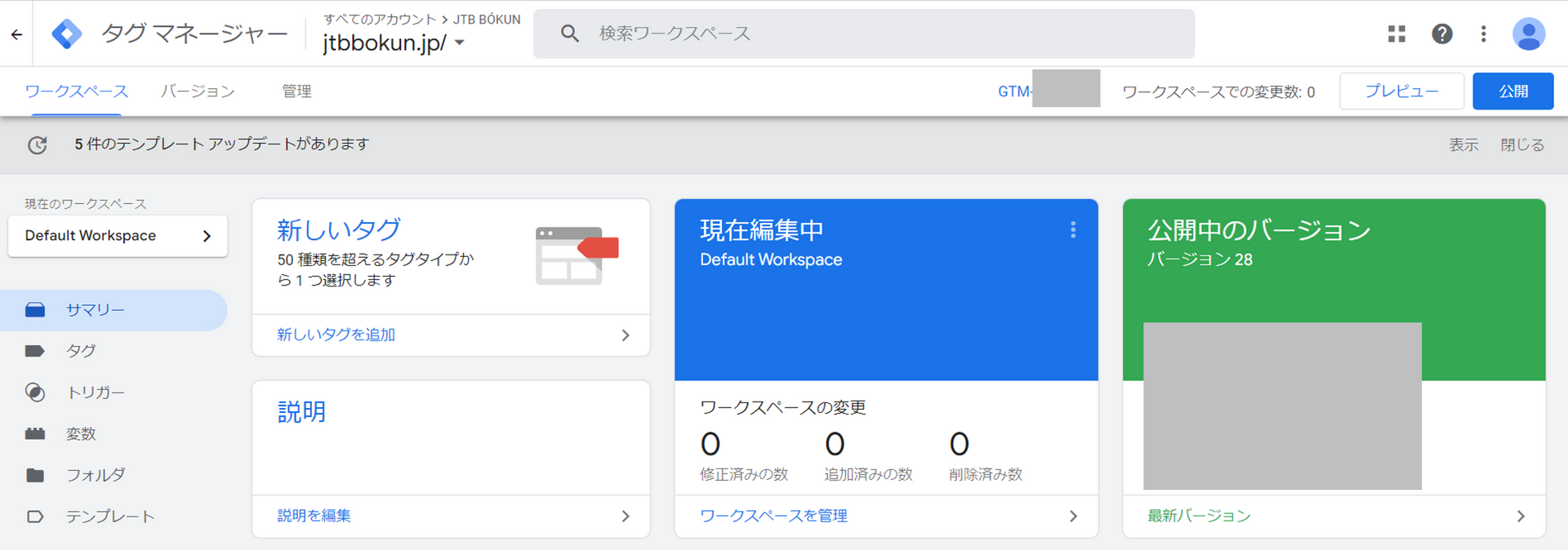
6.「管理」をクリックし、「コンテナをインポート」をクリックします。
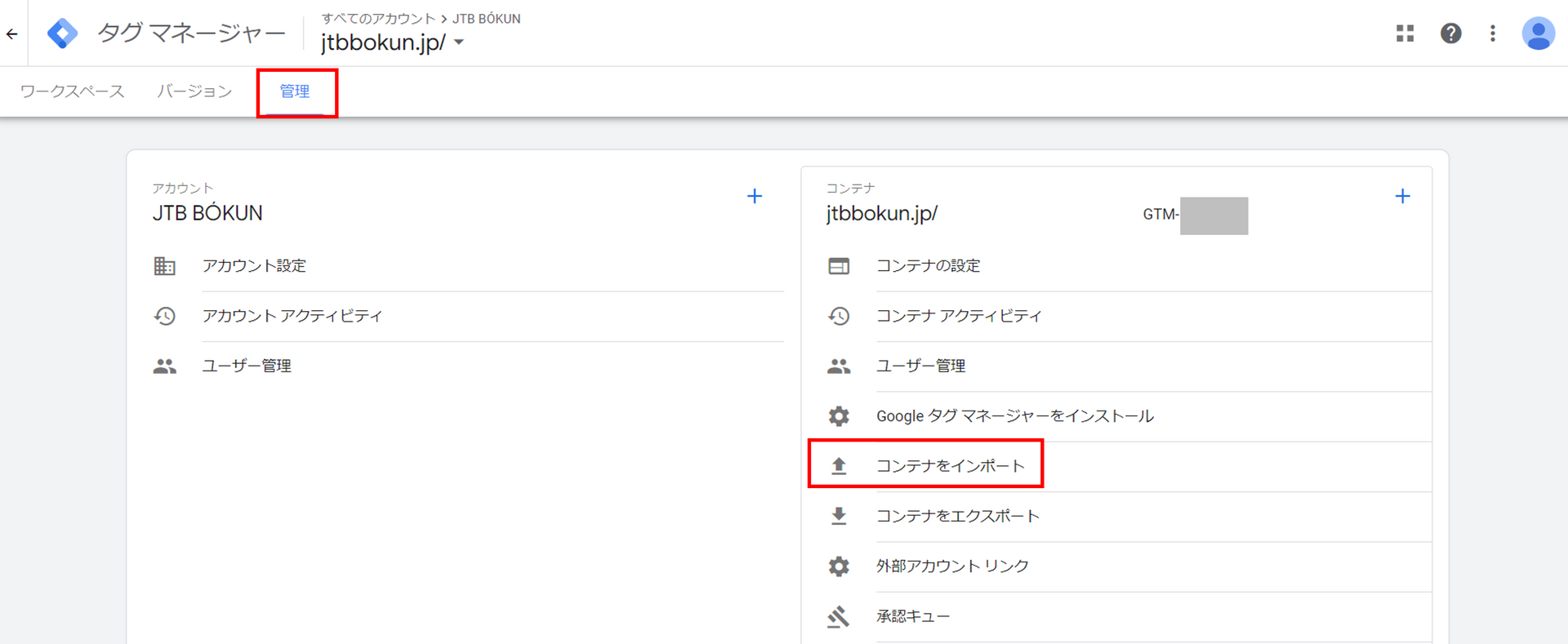
7.予約チャンネル>追跡(トラッキング)>グーグルタグマネジャーの「Setup with GA4」よりダウンロードしたファイルを、「コンテナ ファイルを選択」よりアップロードします。
8.「統合」>「矛盾するタグ、トリガー、変数を上書きする」を選択します。
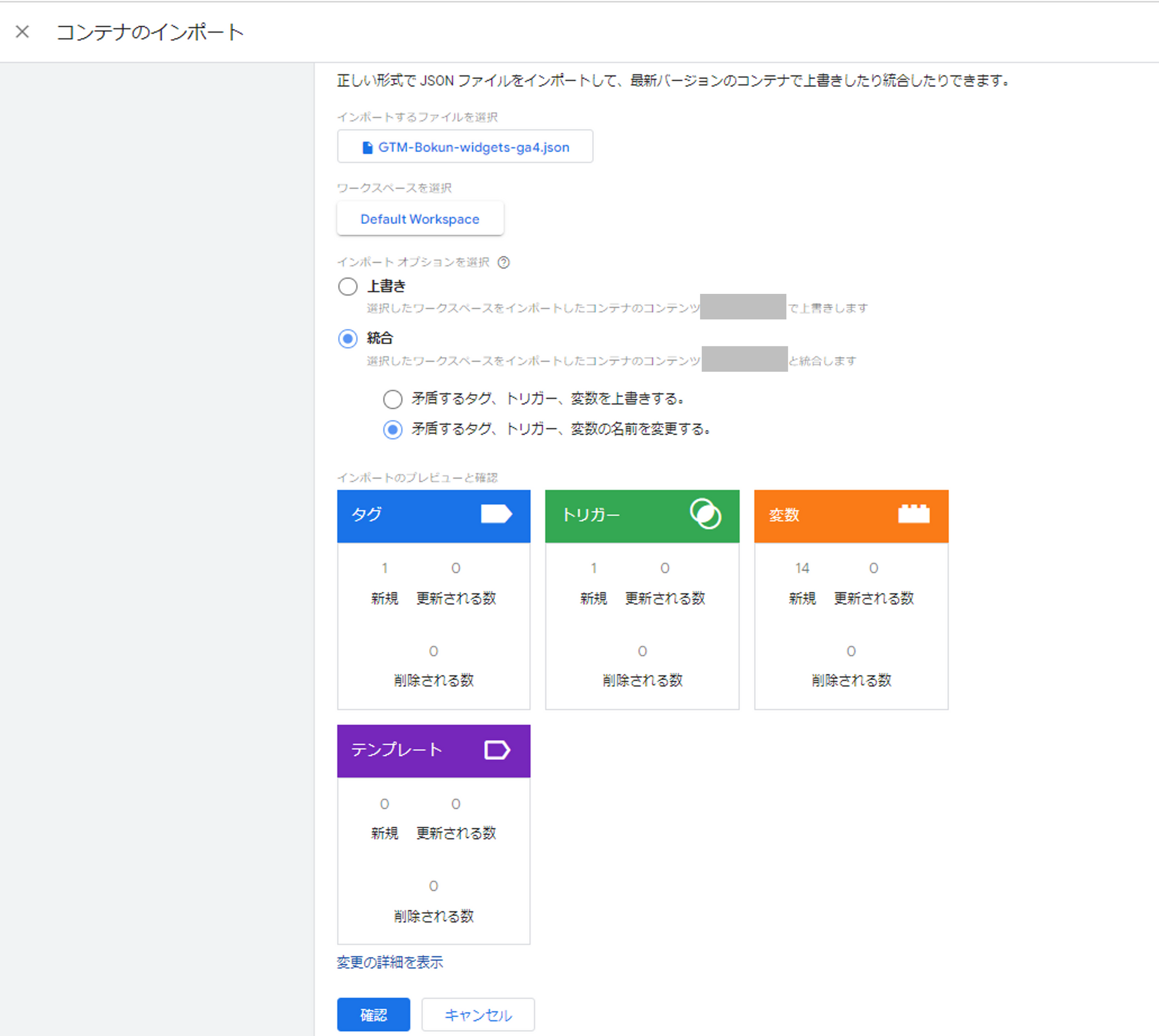
9.上記変更を保存します。
タグマネージャーコンテナにGA4データソースに接続する
上記の操作により、コンテナはどのように GA4 イベントを処理すべきかを理解することができました。
次はGA4データソースをこのコンテナに接続します。
今のタグリストは以下のように表示されます。
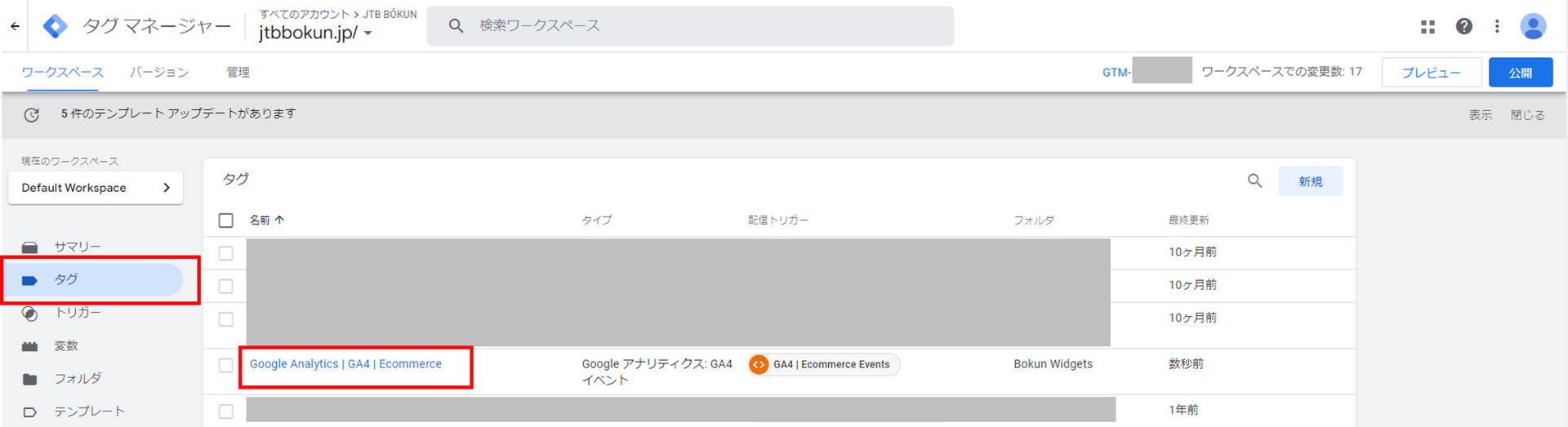
1.上記画面の右上にある「新規」ボタンをクリックします。
2.「タグの設定」をクリックし、「Google Analytics: GA4設定タグ または Googleタグ」を選択します。
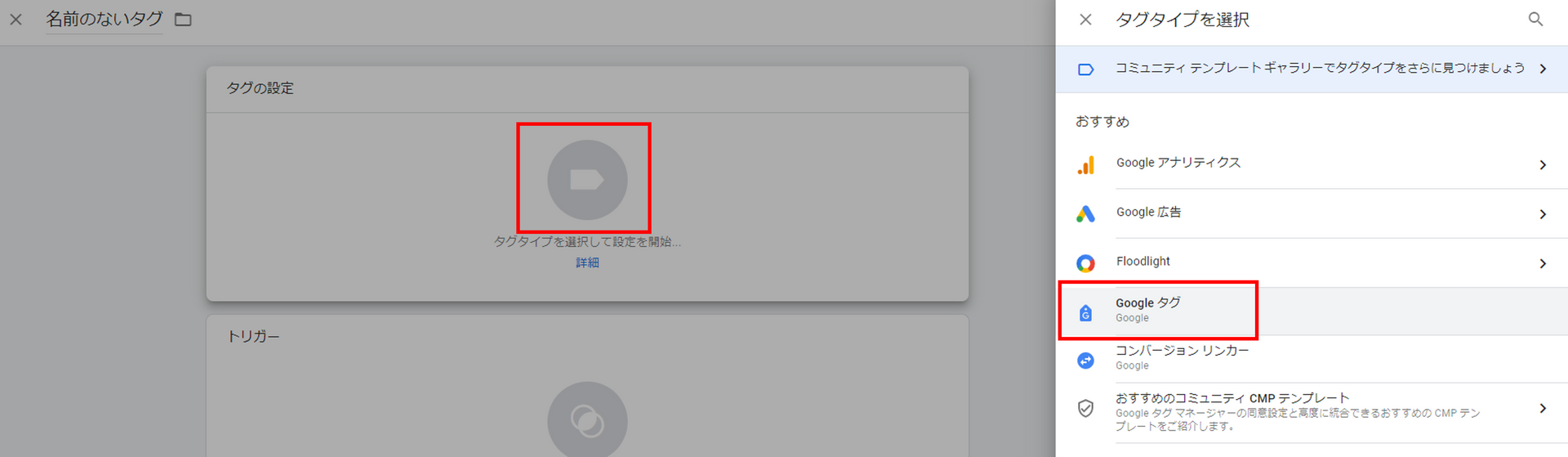
3.GA4の測定IDを「タグID」に入力します。
4.次に、「トリガー」をクリックし、「All Pages」を選択します。
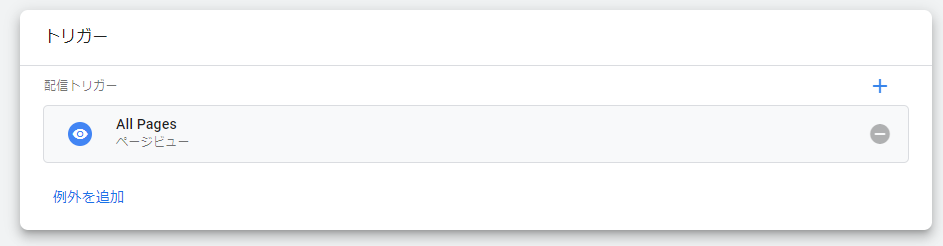
5.「保存」をクリックしますと以下のように作成されます。なお、タグ名の変更は特段必要ありません。

6.上記画面の「Google Analytics|GA4|Ecommerce Googleアナリティク:GA4イベント」のタグをクリックします。
7.「測定ID」をクリックして、GA4測定IDを入力すると、先ほど作成したGoogleタグが選択されます。
※上記2.においてGoogle Analytics: GA4設定タグを選択した場合は、設定タグより先ほど作成したタグを選択してください。
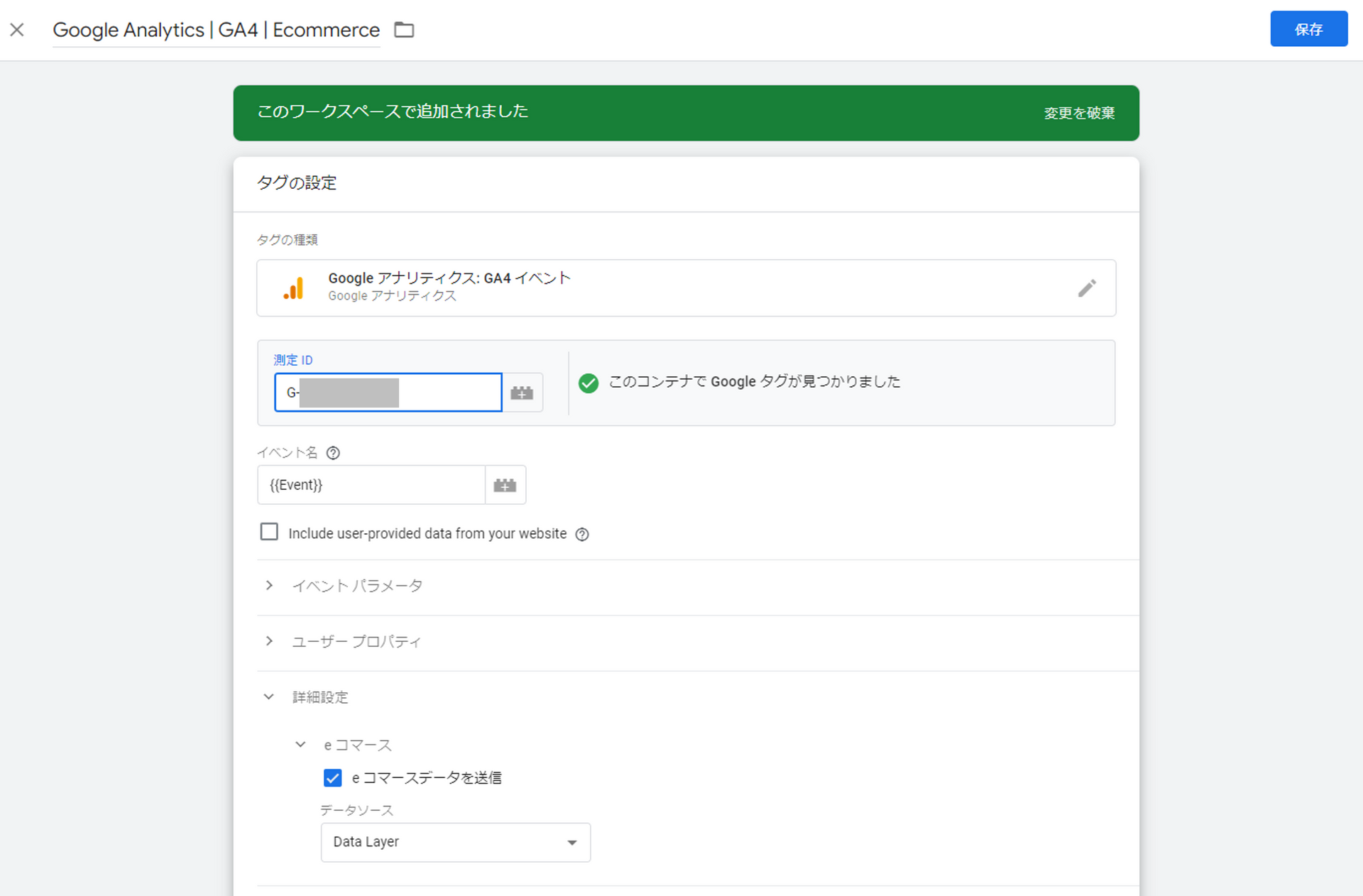
8.保存します。
9.画面右上の「公開」をクリックして公開します。